


はい、とういうことで今回は「低すぎるアナリティクスの直帰率」を改善する方法をご紹介します。
ぼくも実際にこの修正方法で、アナリティクスの直帰率が改善されました。
この記事を書いてる人
本業の傍ら、ブログをかいてる社畜
やることなすこと初めてばかりですが、コツコツ学んでいきたい
Twitter(@ケロ)
Instagram(@ケロ)
ちなみに僕のつかてるWordPressは「AFFINGER(アフィンガー)」です。
なので今回ご紹介する方法は、アフィンガー限定であることをご了承ください。
関連記事
>>画像を圧縮してブログ表示を高速化する方法【手順を画像付きで解説】
クリックしてジャンプ!
アナリティクス直帰率の改善方法
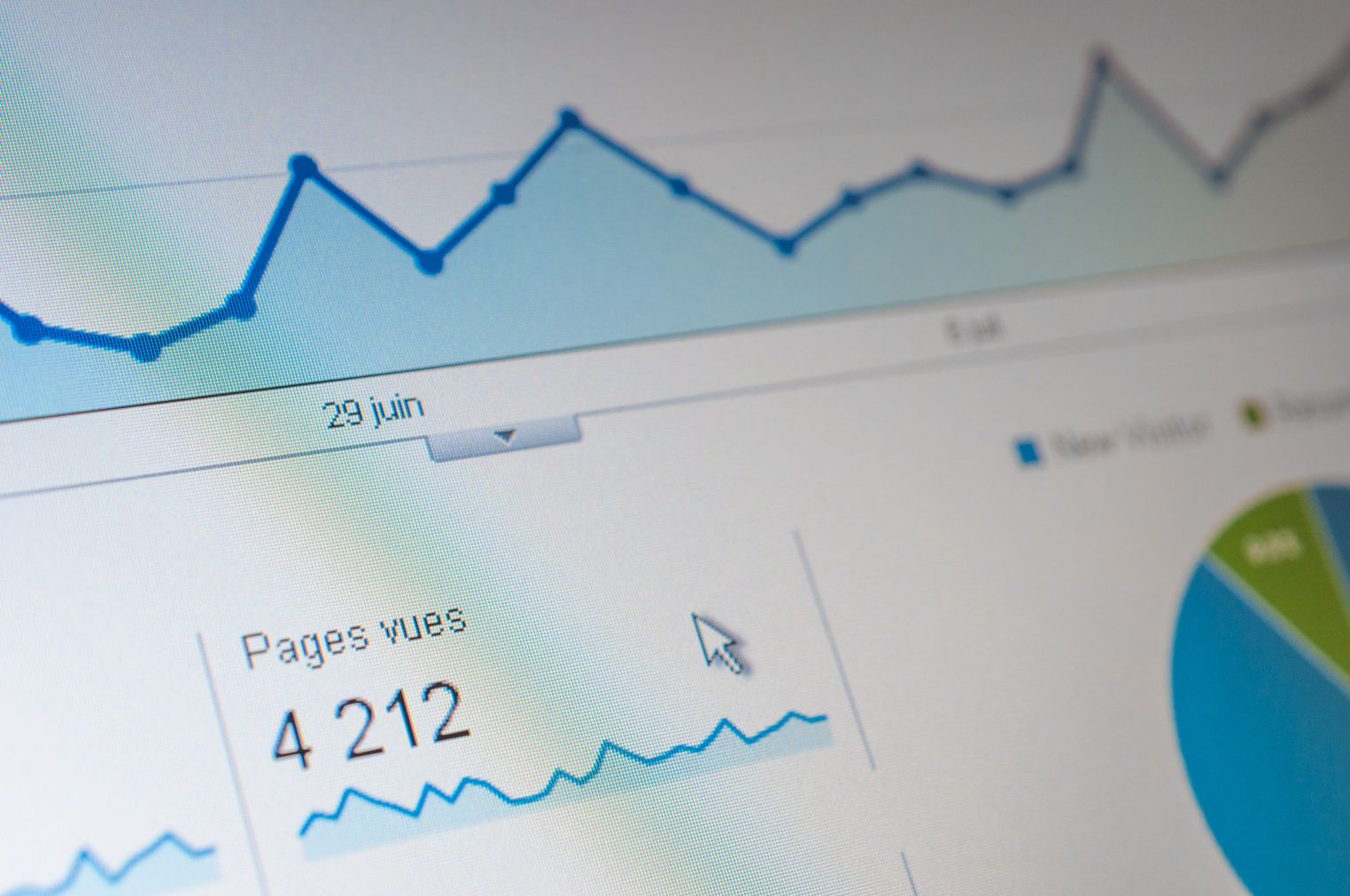
この修正方法を紹介する前の僕の直帰率は、80%を超えてました。
おおー。内部リンクも貼ってるし、いい感じ。^^
と、思ってましたがただの勘違いでした。

原因は、プラグインとワードプレステーマに「トラッキングIDを二重登録した」でとです。
では、詳しくみてきましょう。
トラッキングコードの確認方法
トラッキングコードは自分のブログの閲覧数や直帰率を、Googleアナリティクスで測定するための必須コードですね。
トラッキングコードとは、Webサイトへの訪問者のデータを取得するために各Webページに埋め込んでおくコード(プログラム)のことだ。
引用:impress
では、そのコードを確認してみましょう。
step
1Googleアナリティクスを開く
右下の「管理」をクリックしてください。
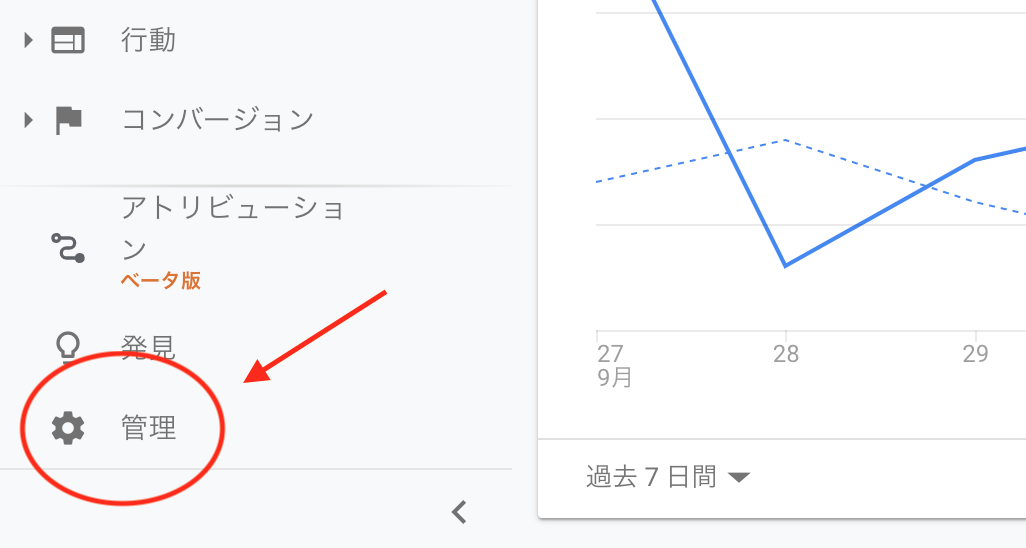
step
2トラッキングコードにアクセス
管理タブを開き、対象サイトの「トラッキング情報」下にある「トラッキングコード」をクリックしてください。
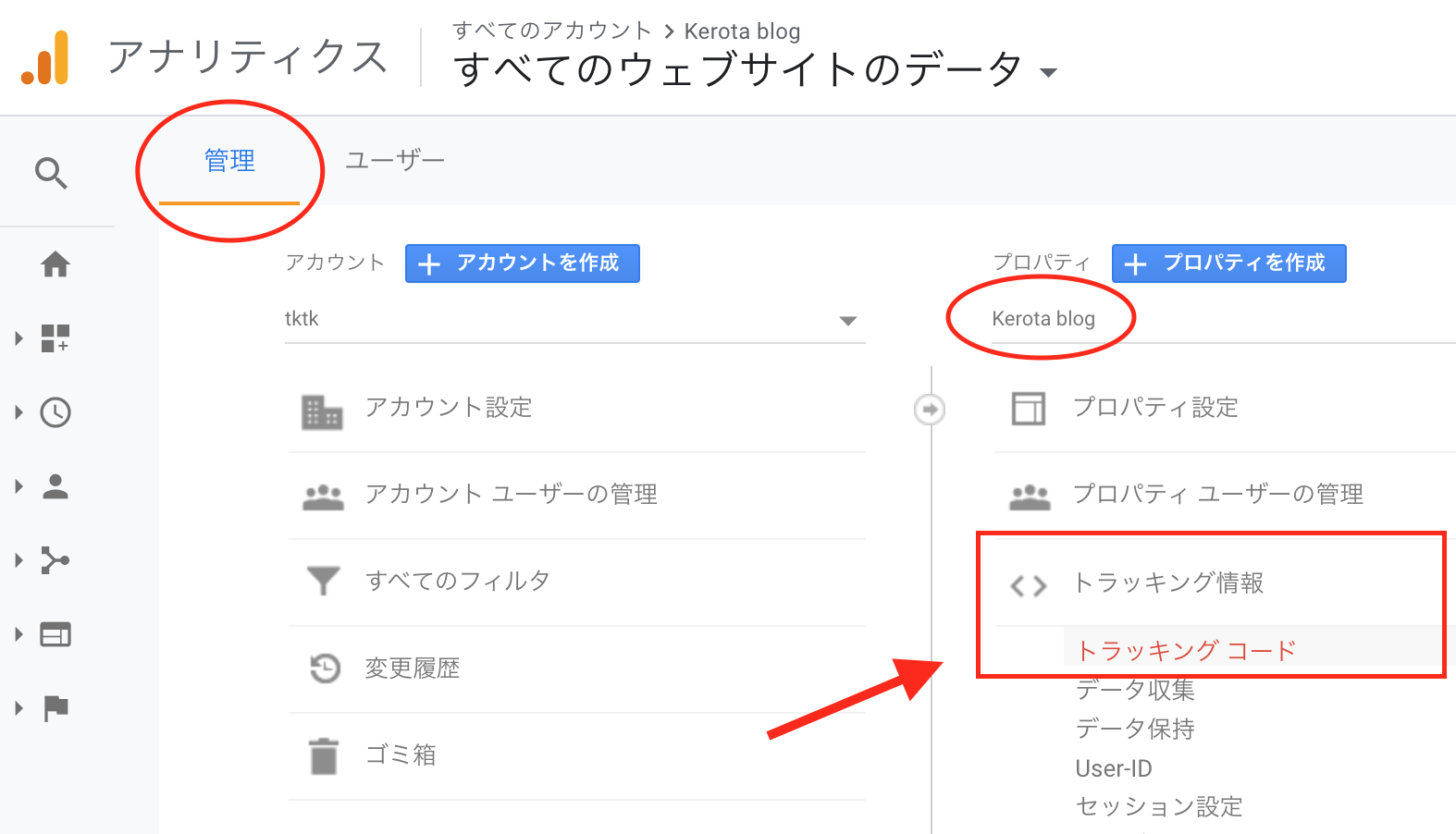
step
3トラッキングIDを確認する
トラッキングIDを確認してください。
トラッキングIDは「UA-」から始まります。
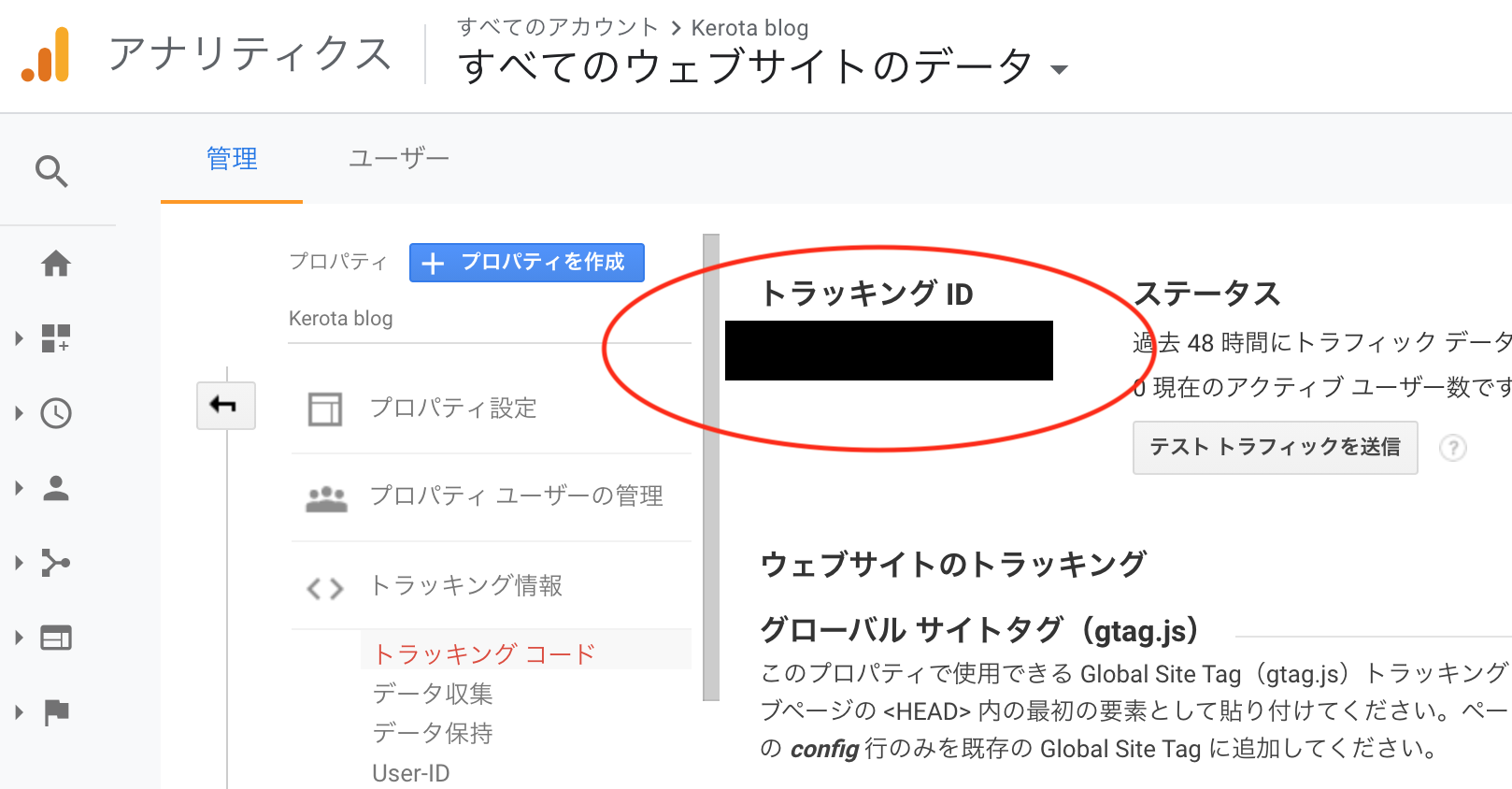
以上で、トラッキングIDの確認は終了です。
アナリティクス直帰率の改善手順
では僕が実際におこなった、トラッキングIDの二重登録修正についてお話しします。
前述にお話ししたとおり、僕が使用しているWordPress「AFFINGER(アフィンガー)」についてのお話となりますので、ご了承ください。
確認する箇所All In One SEO Packは以下の2つです。
- 「All In One SEO Pack」プラグイン設定画面
- 「AFFINGER管理」画面
結論を先に言うと、上記2つの設定画面にトラッキングIDが登録されていたため二重登録となり、以上な直帰率の低さが出ていました。
今回行った修正は、「AFFINGER管理」画面からトラッキングIDを削除しました。
では、順を追ってみていきましょう。
「All In One SEO Pack」設定を確認(削除はしない)
step
1「All In One SEO Pack」を開く
ぼくは「All In One SEO Pack」というプラグインをインストールしています。
この設定画面にトラッキングIDを登録していますので、確認してみましょう。
ワードプレス管理画面の「プラグイン」をクリックすると、インストールしたプラグイン一覧が表示されます。
「All In One SEO Pack」の「SEO設定」をクリックして管理画面に移動してください。
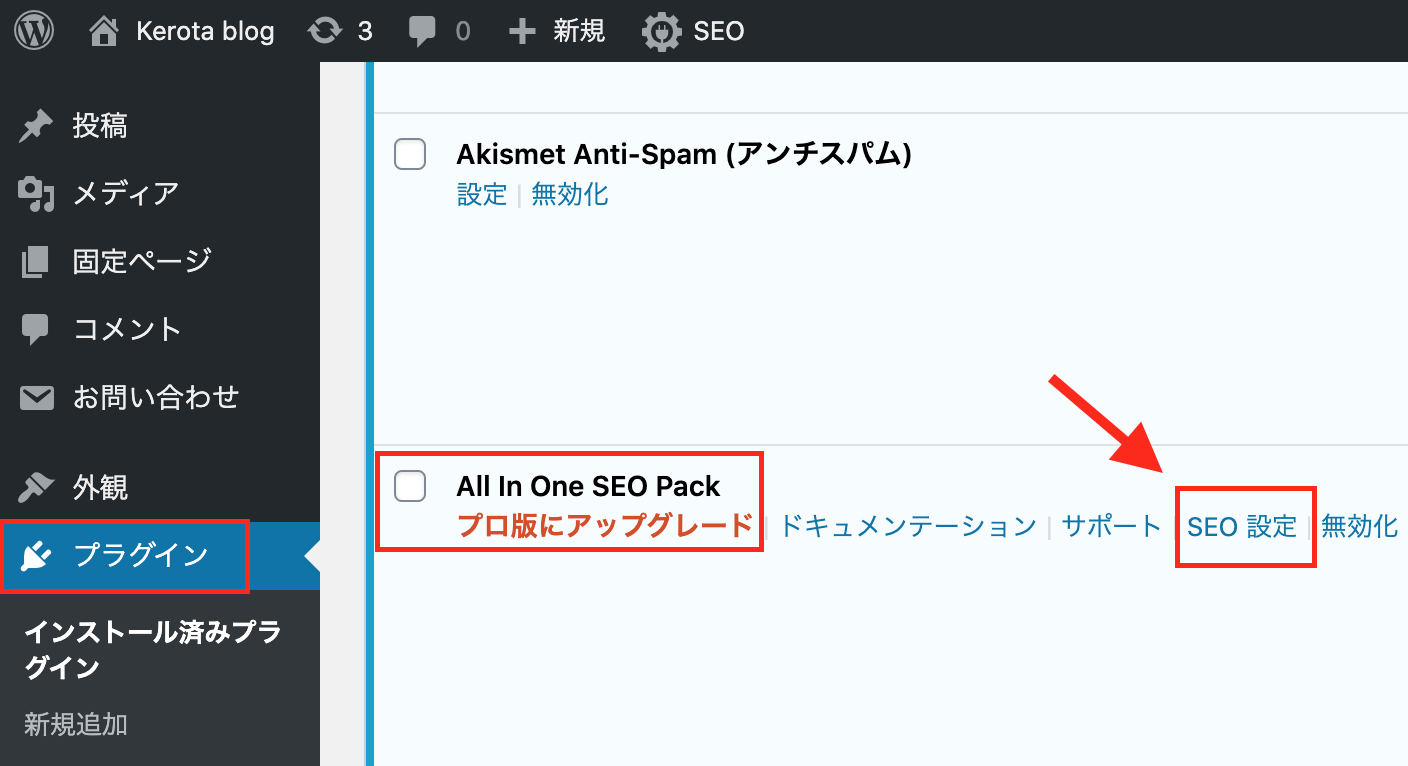
step
2「google アナリティクス ID」を確認
「All In One SEO Pack」に設定されている、トラッキングIDを確認します。
トラッキングコードが設定されている項目は、管理画面下の方に「Google アナリティクス」がありますので「google アナリティクス ID」に設定されているトラッキングコードを確認してください。
僕はここのコードを使いますので、このまま削除せずに確認だけで終了です。
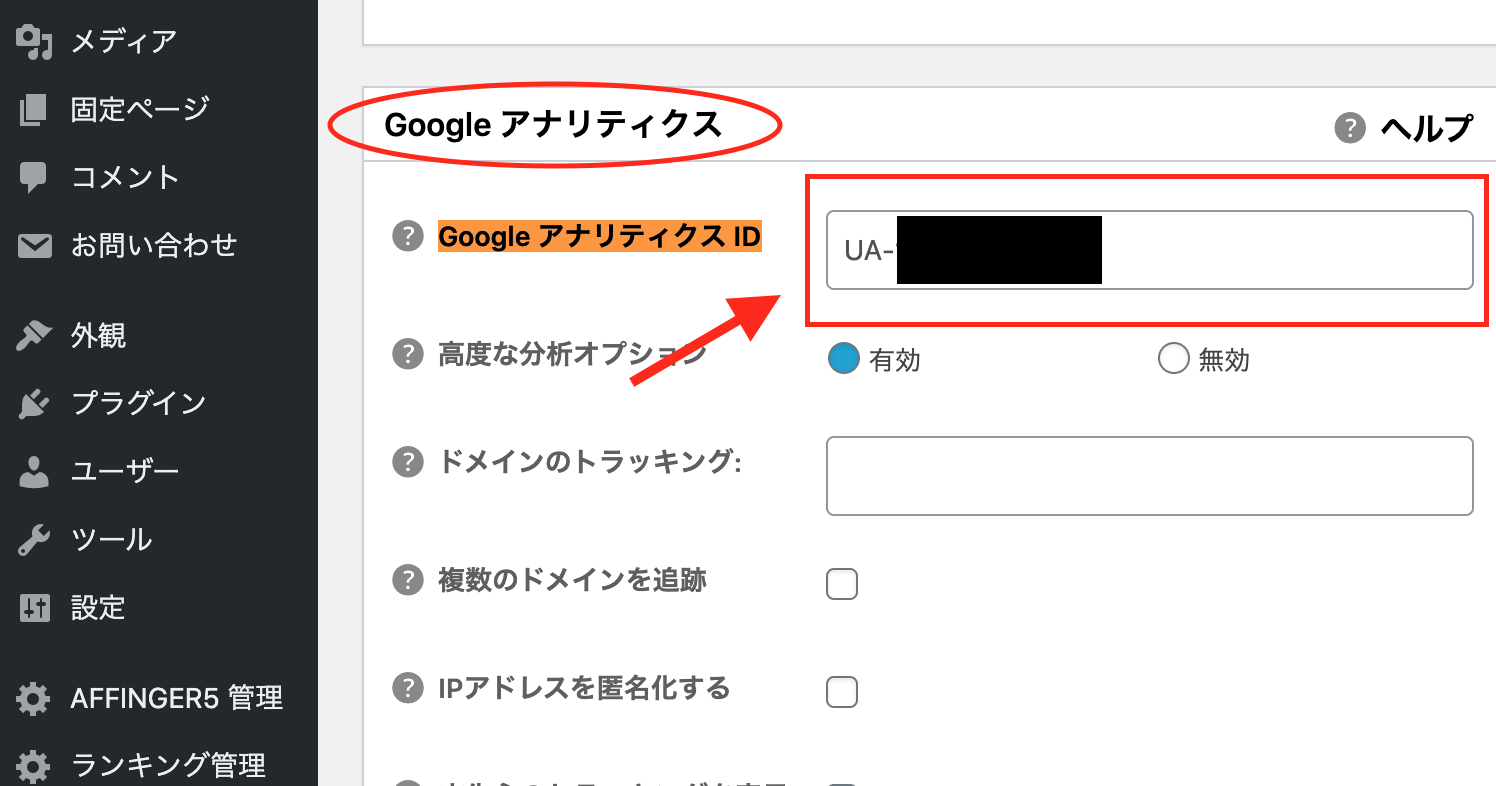
+ F」に下記の文言をいれて検索してください。
「google アナリティクス ID」
「AFFINGER管理」からトラッキングIDを削除する
step
1「google アナリティクス ID」を確認
「AFFNGER5 管理」の「Google連携 / 広告」の「アナリティクスコード(トラッキング ID):」を確認してください。
僕は前述した「All In One SEO Pack」と、ここの登録が被ってましたので削除しました。
二重登録の修正作業はこれで終了です。
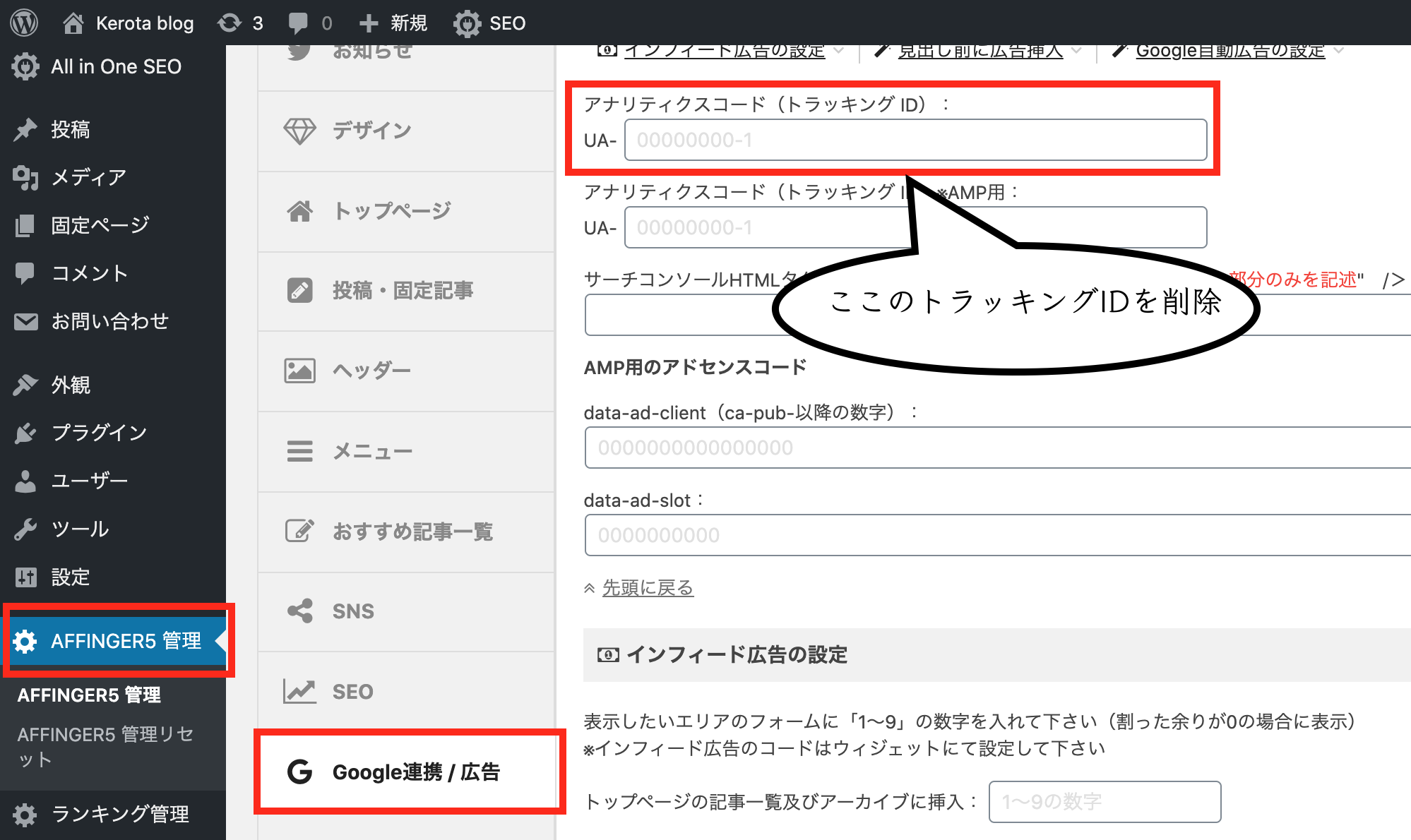
step
2アナリティクスの直帰率を確認
ステップ1で修正が完了したら、直帰率が改善されたか確認しましょう。
🔽ぼくは翌日に確認したら、直帰率が80%を超えてました。笑
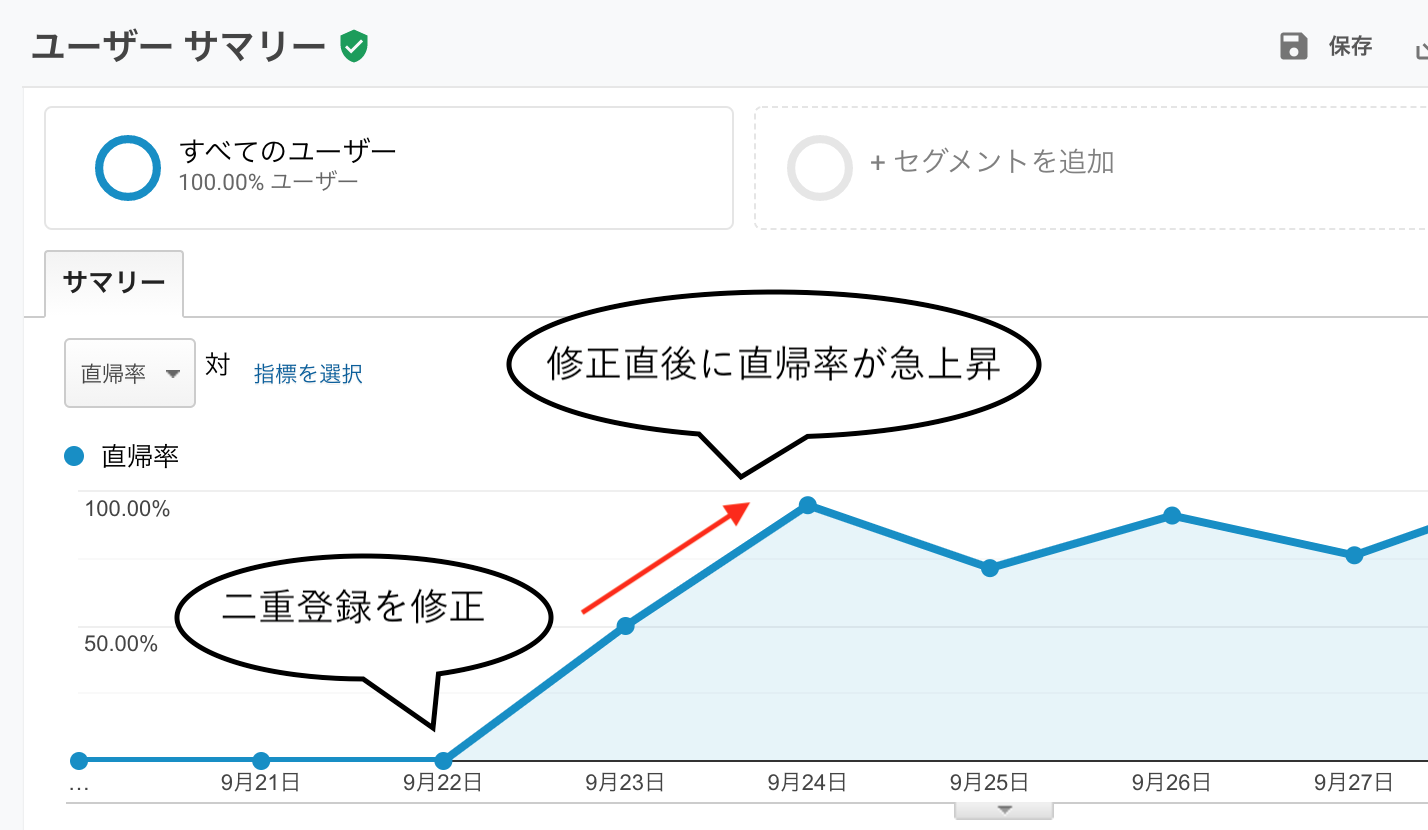
以上で、僕が直帰率の改善のために行った作業の説明は終了です。
